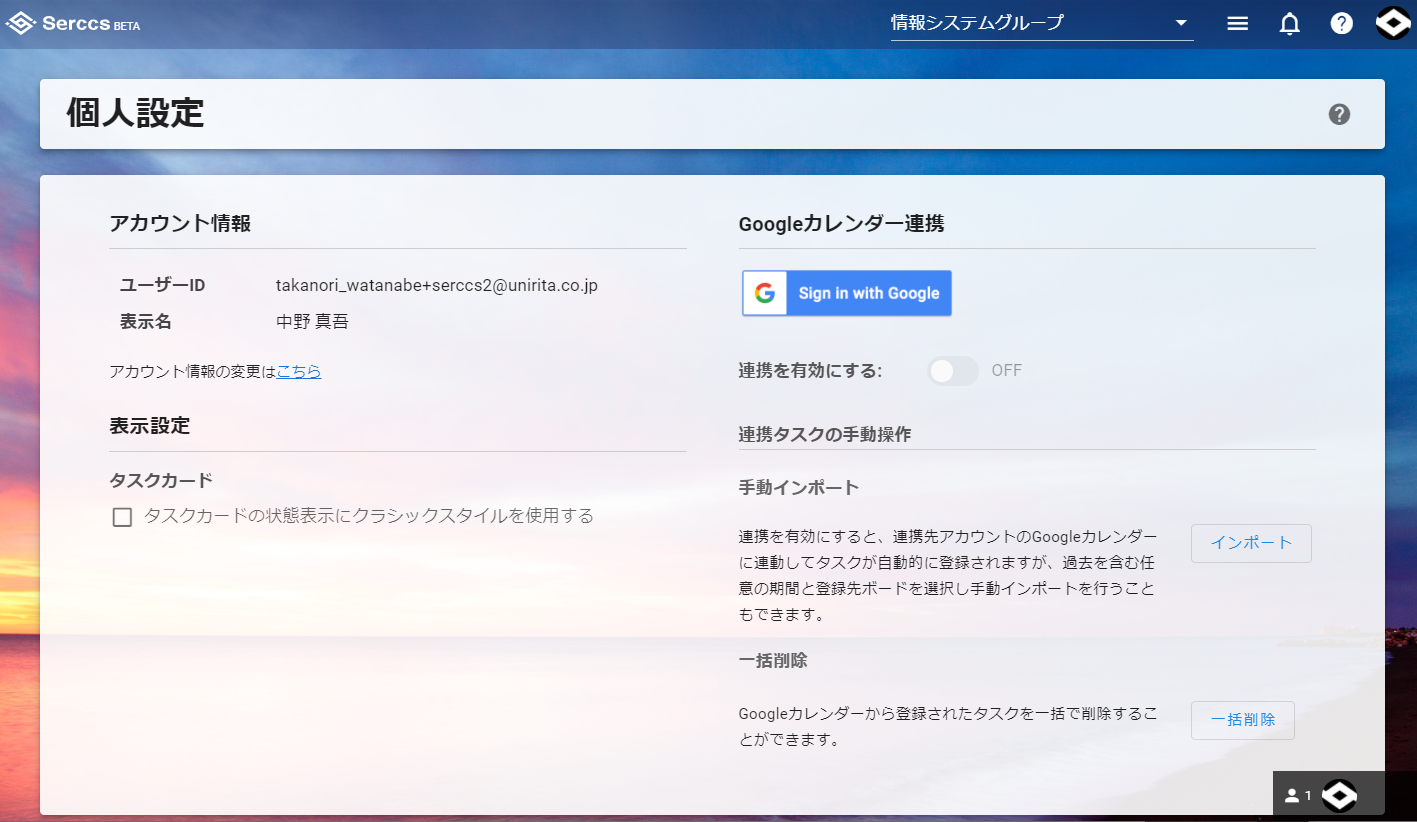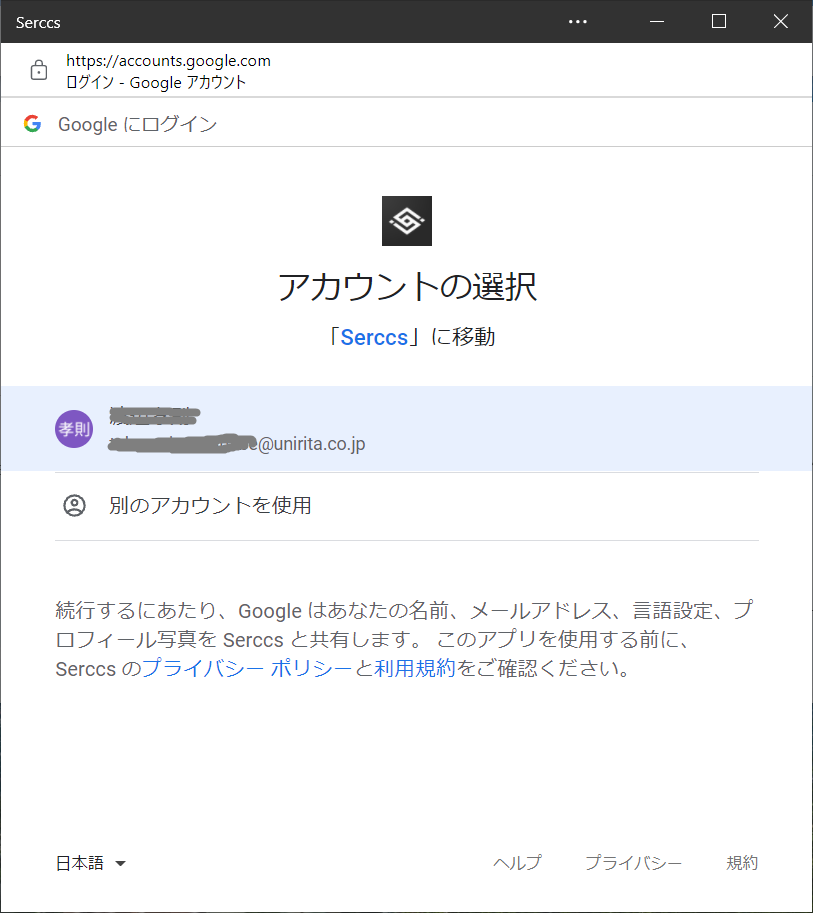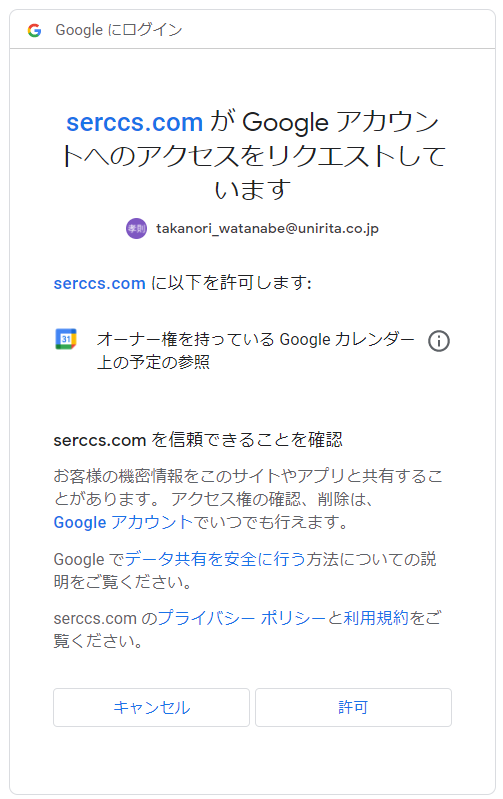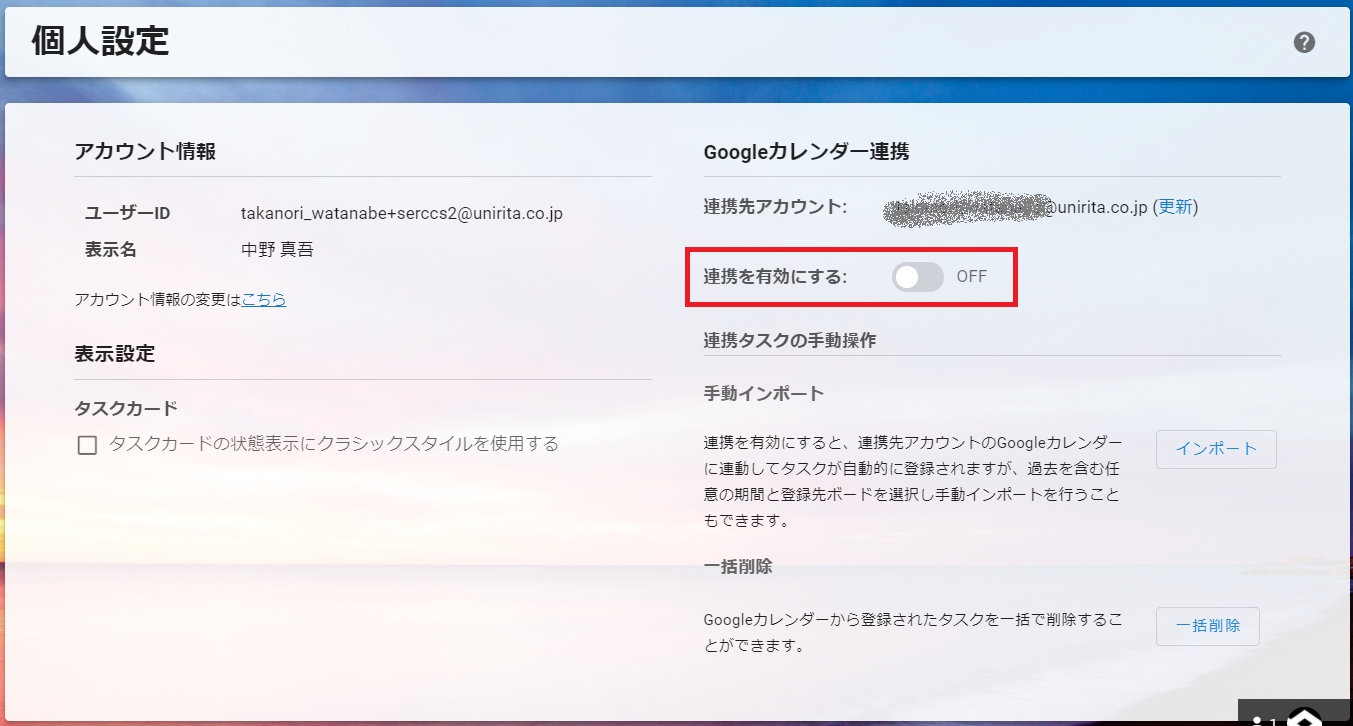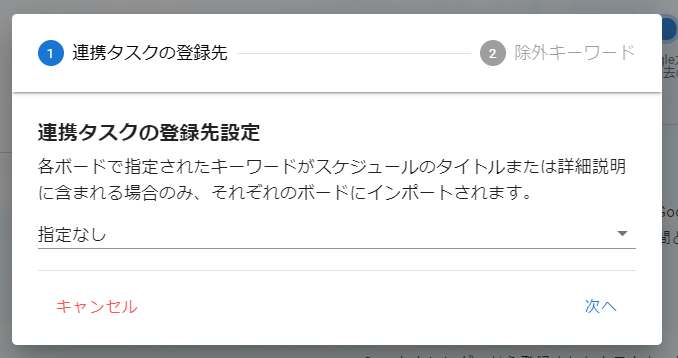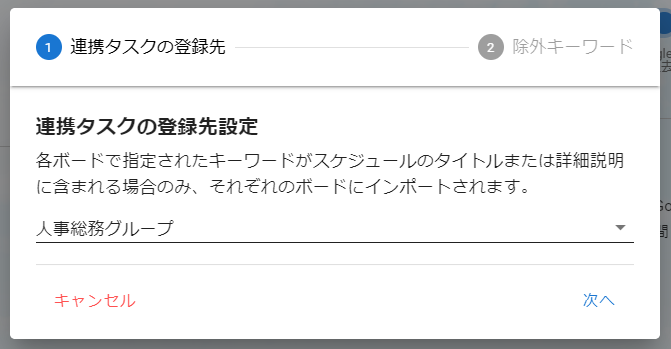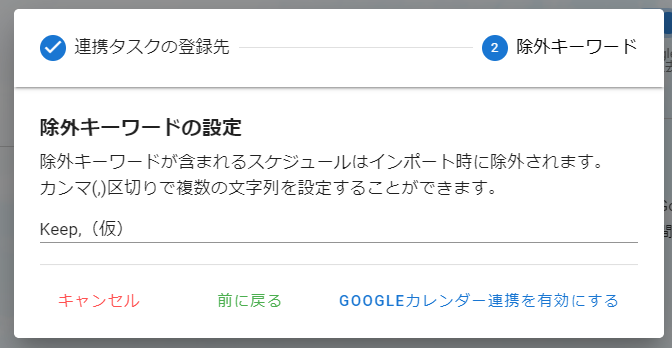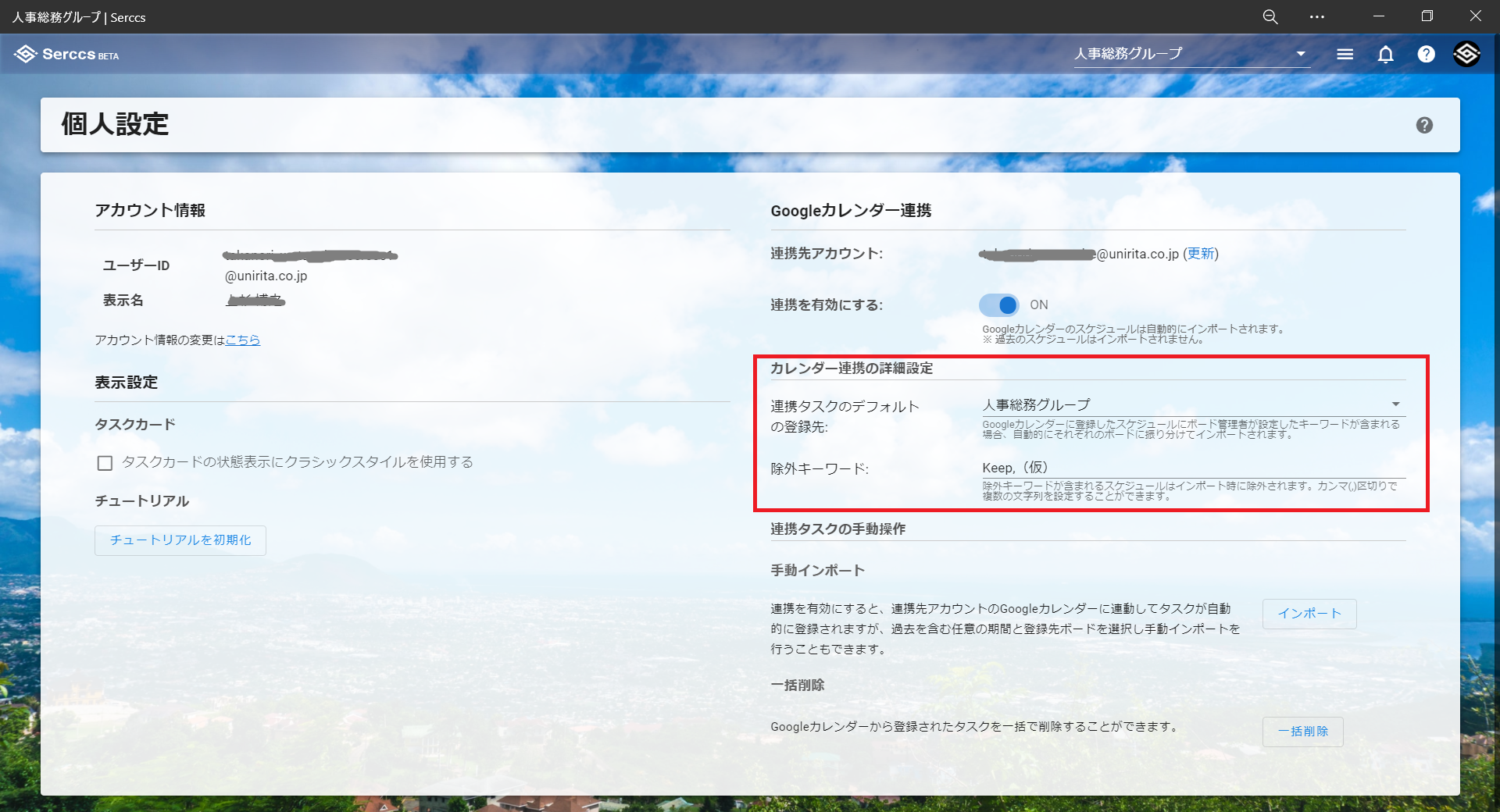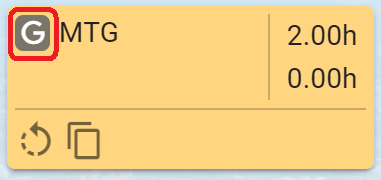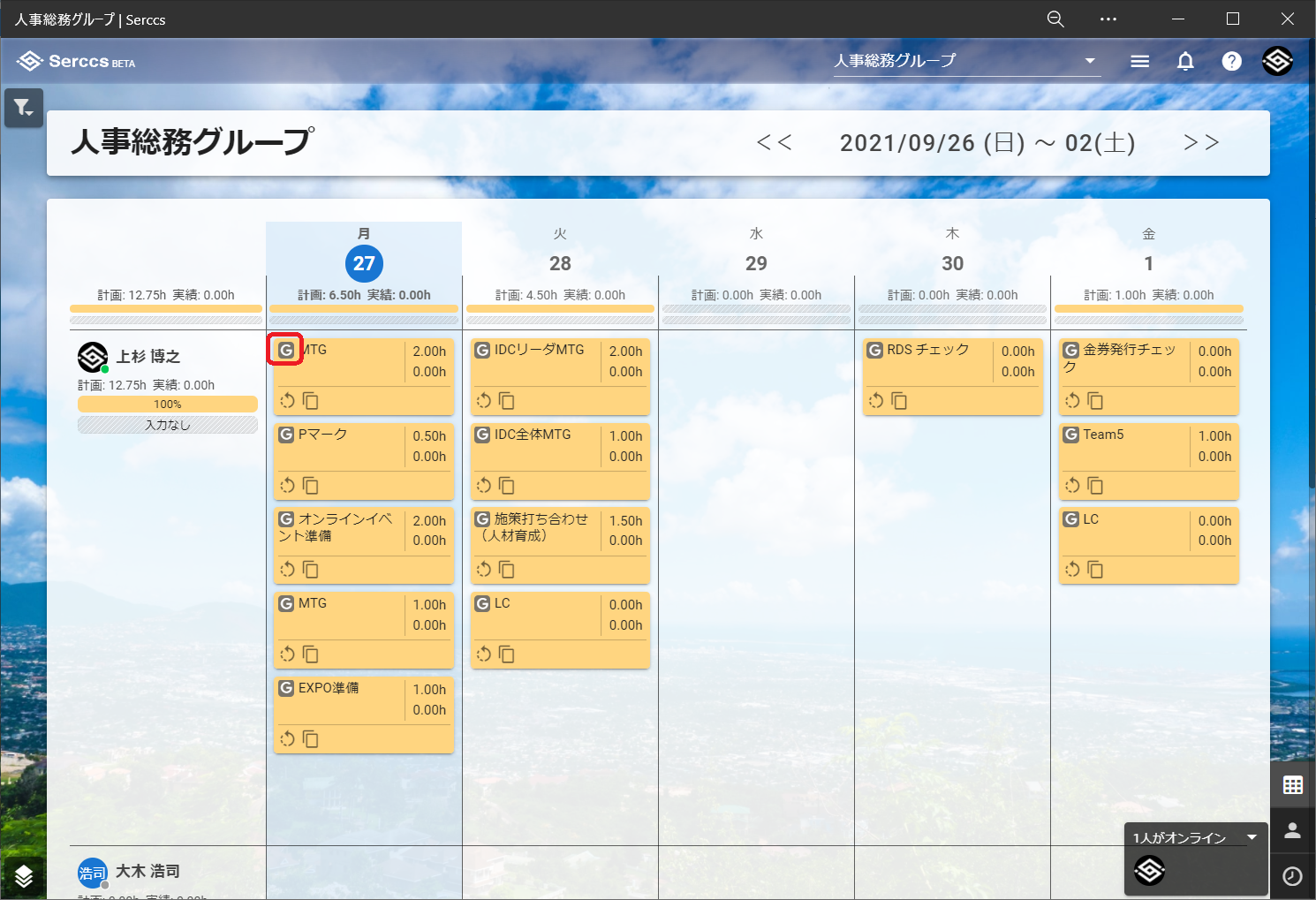【前提】
Serccsにログインするアカウント毎にGoogleカレンダー連携を設定する必要があります
複数のワークスペースに所属している方は、予めメインワークスペースドをどれにするのか決めて下さい
※ メインワークスペースの考え方については、こちらを参照くださいGoogleカレンダー連携には、Googleアカウントが必要となります
Googleカレンダー連携 設定手順
1.個人設定画面を表示し、[Sign in with Google]ボタンをクリックします
「Sign in with Google」が押せない・表示されない場合は、こちらを参照してCookieの設定をご確認ください
※ ブラウザのシークレット(プライベート)ウィンドウでは設定が行えません
2.画面に従い連携するGoogleアカウントを選択し、Googleアカウントのパスワードを入力します
3.SerccsにGoogleアカウントへのアクセスを許可してください
4.[連携を有効にする]をクリックし「ON」にします
5.[連携タスクの登録先]画面が表示されるので、Googleカレンダーのスケジュールをインポートするチームボードを選択し、[次へ]をクリックします
| Info |
|---|
複数のワークスペースに所属している方は、予め決めていただいたご自身のメインワークスペースを選択してください |
6.必要に応じて「除外キーワード」を指定し、[GOOGLEカレンダー連携を有効にする]をクリックします
※ 「除外キーワード」に指定した文字列を持つスケジュールはインポート対象外となります
| Info |
|---|
「除外キーワード」に指定した文字列は、Googleカレンダーの「タイトル」および「説明」欄から検索します |
| Info |
|---|
[GOOGLEカレンダー連携を有効にする]をクリックすると当日から1ヶ月分のスケジュールを自動インポートします |
| Info |
|---|
「除外キーワードの設定は」後で編集可能です |
| Note |
|---|
但し、[GOOGLEカレンダー連携を有効にする]をクリックすると、[除外キーワード]の設定に従い、日から1ヶ月分のスケジュールがインポートされるので、必要に応じて削除してください |
下図のように、[カレンダー連携の詳細設定]欄に、[連携タスクの登録先][除外キーワード]に設定した項目が表示されます。
| Info |
|---|
[カレンダー連携の詳細設定]欄からを直接設定変更が行えます |
Googleカレンダーからインポートされたタスクは[G]アイコンが表示されます
以上で、Googleカレンダー連携の基本設定は終了です。
以降、カレンダーの登録・更新・削除が行われた場合、自動でインポートが行われます。
連携直後は1ヶ月分のみ自動インポートするため、それ以降の既存スケジュールのインポートは、必要に応じて手動で実施してください。
※ 手順は、手動インポートを参照してください。